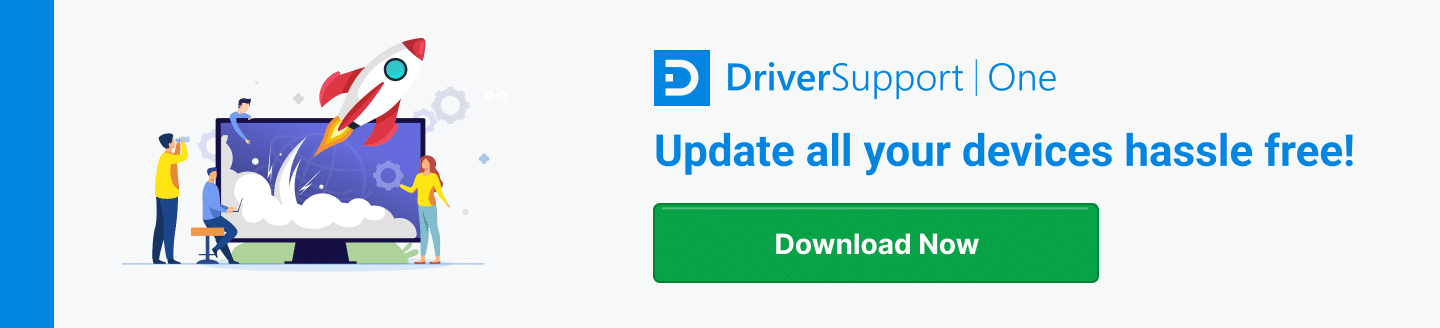How to Use Your Windows Key to Upgrade to Windows 10

It’s no secret that Microsoft has discontinued Windows 7, with no further updates or bug fixes since 2015. WIN 7 has had a long run, serving as Microsoft’s flagship OS for consumers and businesses since its release for general use in October 2009.
With the demise of Windows 7, your use of the very popular OS leaves you in a somewhat precarious position:
- No further updates to the system, including new features, performance improvements, or problem resolution
- No support when you do encounter issues with Windows 7
- No further security patches as of January 2020
All these issues should certainly provide you with the incentive to move up to Windows 10 – the only officially supported Windows operating system.
Not only can the upgrade to Windows 10 be accomplished relatively easily with your windows key – you can still do it for free.
How Can You Upgrade to Windows 10?
Fortunately, Microsoft provides an upgrade path for you to get to their latest (and final) version of the operating system, using your existing Windows key. To accomplish the upgrade, you will need to have your Windows 7 Product Key available. If you don’t have that documented or written down somewhere, it’s easy enough to find your product key.
Essentially, if you purchased a retail copy of Windows 7, the product key will be printed on a card or sticker that came with the installation media, usually inside the box. If WIN 7 came pre-installed on your computer, there should be a Certificate of Authenticity sticker that contains the product key somewhere on the computer. If you’re unable to locate the key, contact the company where you purchased the computer or OS.
Your Windows product key is a 25-character identifier in the format: XXXXX-XXXXX-XXXXX-XXXXX-XXXXX
As with any major system upgrade, be certain to back up your critical files and personal information before beginning the upgrade process. Once you’ve performed the necessary backup processes, you can get started with the download and upgrade.
Armed with your product key information, you first must download Windows 10 from Microsoft’s site
:

The download page will give you the options to download for updating your existing computer, or to save the download to media for use in upgrading another computer. In this case, you will want to take the first option shown above, to “upgrade this PC to Windows 10”.
Your download will begin, creating a Media Creation Tool executable file. Run this file, and take the option to “Upgrade this PC now”

Here is where the Product Key comes into play – if the Windows 10 install prompts you for a product key, that means you don’t have your copy of Windows 7 activated. Entering your Windows 7 product key here will not work. If this happens during your Windows 10 install, cancel out of the installation process and activate your Windows 7 copy. Then restart the Windows 10 installation, and you should no longer be prompted for a product key.
Windows 10 installation will prompt you for several questions related to your personal preferences, analyze your system to ensure you have adequate disk space for the installation, and verify that you meet the system requirements for Windows 10.
If you want to keep your files, there is an important prompt that you need to be aware of:
When the process displays the screen “Ready to install”, click the option to “Change what to keep”
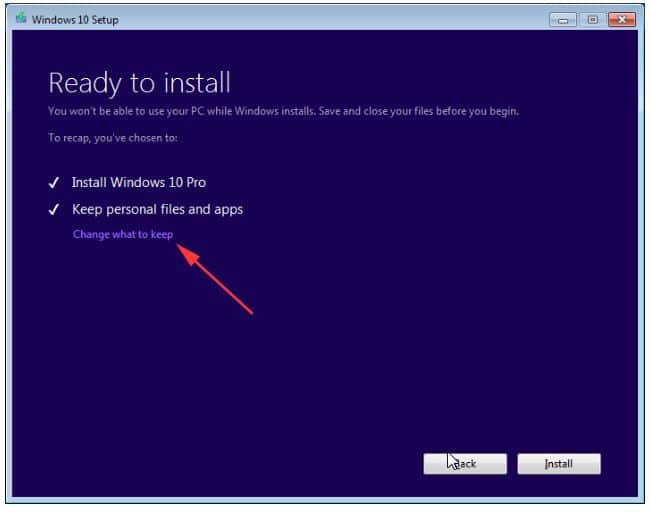
You will be presented with options for retaining your applications and personal files, personal files only, or nothing. This means what it says – if you take any other option but to keep your personal files and apps, your apps (or everything!) will be deleted.
Use caution when this screen is displayed. Most computer users will want to take the first option to keep personal files and apps.
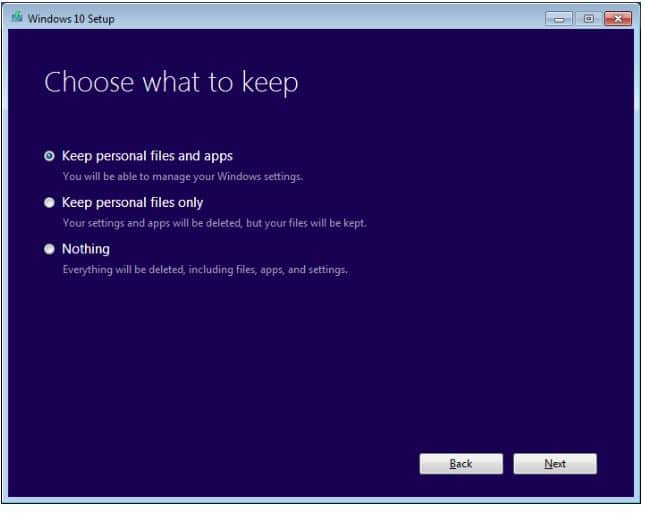
Once you have answered the questions for your desired installation, the results of your answers will be presented. If you accept the summary, the installation will begin. Your computer will reboot multiple times during the installation.

Once the install process is complete and your system reboots, you are the proud owner of a Windows 10 computer. Now you only have a couple of steps remaining to complete the process.
Completing Your Windows 10 Upgrade
Once you have your system successfully upgraded to Windows 10, don’t forget the final two steps that will make sure you have all the latest updates, protection, and functionality:
- Run Windows Update to allow your system to scan for any updates that may apply to your installation. Windows 10 is continuously being updated by Microsoft. Keeping up-to-date ensures that critical security patches are applied as they become available. Performance improvements and bug fixes that have been resolved will also be updated on your system.
- Drivers are small programs that interact with the operating system and your computer components from the motherboard to gaming controllers and keyboards. Outdated drivers can result in peripherals, graphics cards, and other equipment that does not work properly or may not support all features.
Updating your drivers may not be as easy as using Windows Update to discover and update your Windows 10 software. You may have a mix of devices from multiple manufacturers, with a variety of driver versions. It may require searching the internet or manufacturer sites for the right driver that’s compatible with your computer, Windows version, and hardware peripherals.
Driver Support gives you a better, secure way to update your drivers after a major OS upgrade, and on a regular basis. Utilizing an intelligent service to analyze your system for devices and applicable drivers will keep your system running smoothly and at peak performance. Take the guesswork out of finding and installing the right drivers for your system with Driver Support today.