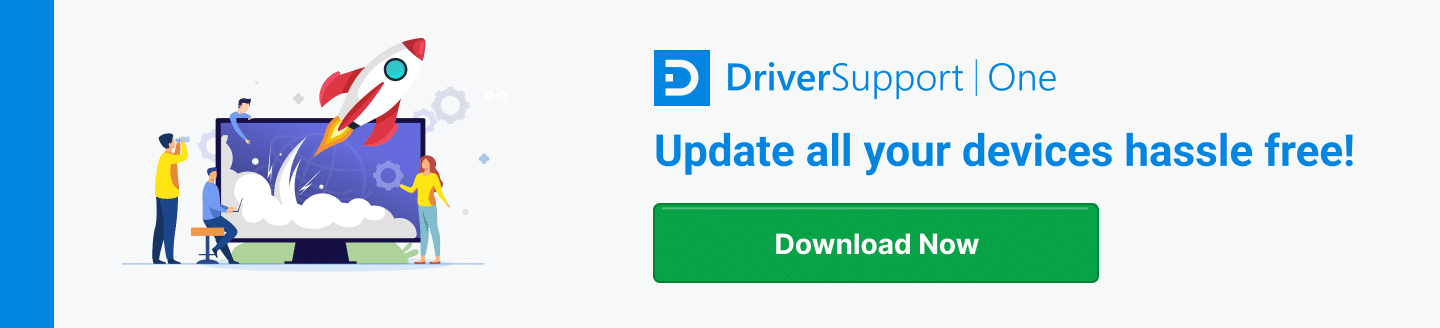How To Fix Driver Power State Failure Blue Screen Errors
It’s inevitable that in time you will come face to face with a Blue Screen Error. They tend to appear at the most inopportune times too. When you quickly need to send that email or complete that banking transaction.
For peace of mind, maintaining your PC is the best way to avoid getting unexpected Blue Screen Errors. However, once you are getting them, there are steps that you can take to fix and prevent them from happening again in the future.

Maintaining Your PC to Prevent Blue Screen Errors
Computer Maintenance is something you know you should regularly do, but it’s often forgotten. The main items you should keep track of is your Windows Updates, Internet History, and your PC Drivers.
Regular PC Maintenance Tasks You Should Be Doing
You should also regularly run a Disk Check and perform a Clean-Up. Usually, you only defragment your drives after you start encountering errors, but doing it proactively will reduce the chances of getting the dreaded Blue Screen.
1. Automatic Updates
Automatic updates are set up by default for most Windows Personal Computers. However, depending on how you configure your updates, you may only get the critical ones or receive them less frequently if you chose to check for them manually.
If you are not a sophisticated PC user, it is always best to let windows decide when to download and install updates.
Microsoft will know which updates are critical on your OS build – Builds are versions of windows which cumulatively includes the updates up to that point.
Critical Updates post the build release will be back-ported and delivered as a KB update. To see a list of all your installed updates, simply go to Windows Control Panel, select Programs, and Features, then select the View Installed Updates.
This view option is particularly useful if you have a specific, reoccurring error that Windows Support lists as addressed in a KB update. If you do not have the KB number listed, you can download and install the exact fix for your error.
2. Disk Clean Up and Defragmentation
Disk clean up is something you usually only do once you start receiving errors or get notifications that you are running low on disk space. However, regularly defragmenting your pc drives improves the drive’s health.
Defragmenting your disk restructures your file system. What happens during normal use of your PC is that new files are written into the file system. These new files go into a cluster, flagged as unused.
Meaning the files are written to the nearest available space on the drive disregarding any operating efficiency. By defragmenting the drive, you move the data to clusters that make logical sense when the system accesses them. Improving load times, overall performance and preventing data corruption.
Disk Clean Up doesn’t just free up space by removing unused files, and the software can compress files so that they use less space.
Additionally, any software that has unused assembly files – the are files left after uninstalling an application – will also be removed when running the Windows Disk Clean Up Utility.
3. Driver Updates
Windows will deliver your driver updates as part of their security updates. These updates may be delivering generic drivers to your PC which can also cause Blue Screen Errors. Diver Support solves this issue by creating an inventory of your devices and ensuring you download and run only the latest OEM drivers for your PC.
OEM Drivers patch with the latest security features and fixes for known issues. By installing the latest, correct drivers for your PC’s Hardware, it will limit device failures which may be the cause of your Blue Screen Errors.
4. Windows Disk Check Utility
Windows Disk Checking utility has been available since Windows 95. It is part of the drive health features you can check on any drive (or partition) on your PC.
To run a Disk Check, from your Windows Explorer right-click on the drive you want to check and select Properties. Go to the Tools tab and click on Check in the Error Checking section.
Windows will check the drive system for directory structure and file errors. If one of these is encountered, Windows will attempt to fix the errors, either by marking the sector as bad or by moving the files and try to overwrite the data to the original sector.
Scheduling Your PC Maintenance
Windows Task Scheduler has been included in the OS from Windows 7 onwards. Allowing you to schedule many of your PC’s Maintenance tasks. Setting up a scheduled task to create regular backup and restore points, perform disc checking, and clean up your drive is the best method to ensure your PC is maintained regularly.
As part of any PC maintenance and to avoid unexpected errors you should always keep your drivers up-to-date. Give DriverSupport | ONE a try today! for comprehensive services for keeping drivers updated and working correctly.