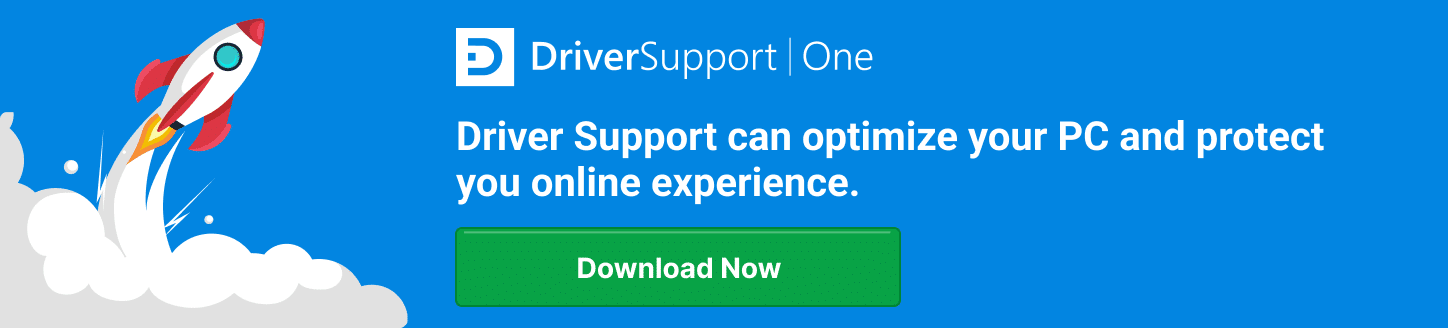Philips Monitor Not Working
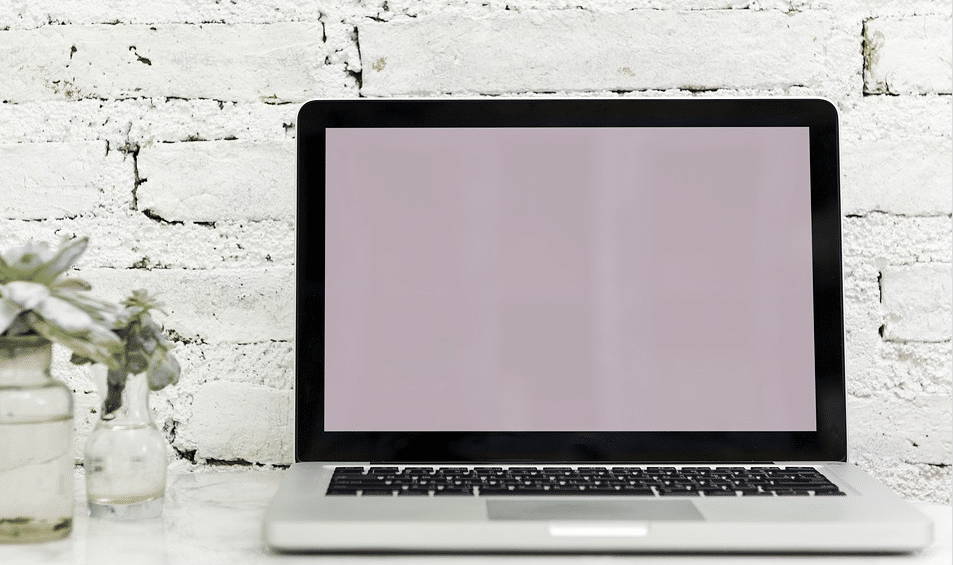 So – your Philips monitor isn’t working. Maybe it doesn’t turn on, maybe it shows an error message, or maybe it’s just displaying strangely. Monitors not working are generally a sign of a defective video card or an improper graphics driver. However, it’s totally possible that your monitor is failing for other reasons. This guide will run you through some of the things you should check before going out and buying a new monitor.
So – your Philips monitor isn’t working. Maybe it doesn’t turn on, maybe it shows an error message, or maybe it’s just displaying strangely. Monitors not working are generally a sign of a defective video card or an improper graphics driver. However, it’s totally possible that your monitor is failing for other reasons. This guide will run you through some of the things you should check before going out and buying a new monitor.
Is Your Philips Monitor Powered Correctly?
To help diagnose where the problem is, you should test to make sure that your monitor itself is not the problem. Philips Monitors use energy-saving technology, so if there’s no signal, they may appear to be off – but there should be an indicator light somewhere on the monitor. Usually, it’ll be an orange light on the power button. Check to see if it’s powered.
- Do you have a power strip that the monitor is plugged in to?
- Is power supplied to the other devices plugged into the strip?
- Is there a standby light when the monitor is plugged in? Does toggling the power make anything happen?
- Do you have any other devices you can plug in? Does the monitor work when they are plugged in instead?
If the power is working to everything else, but the monitor still isn’t working, it could be the power cable for your Philips monitor. See if replacing the Philips Power Cable fixes the issue. You can call or contact Philips to get a replacement power cable.
Do Your Cables Work?
If your monitor seems to be receiving power, but no signal is provided when plugged in, you could have a frayed video cable.
- Try using the cable you have hooked up with another device. Does that one also perform similarly? Are you getting an error on your Philips monitor?
- Try replacing the cable that you’re using. Most monitors use either VGA, DVI, Display Port, or HDMI to connect to a computer. Determine which one you use with your computer and see if you have a replacement somewhere in the house. If you don’t, you can usually buy them for pretty cheap online or at major retailers.
If replacing a cable fixes the issue, discard the old cable and use the new one
Test Another Display
This may be more difficult, but if your desktop or laptop has an HDMI port, try plugging it into a TV. Do you get a response from the TV when you’re on the correct channel? If so, your monitor may be broken or faulty. You should reach out to your retailer if your monitor is still under warranty, or reach out to Philips to try to receive a replacement.
Problem With Your Graphics Card
If your graphic card has multiple output ports on it, try a different port for your cable to see if the issue is the port. Sometimes, whether you’re on AMD or Nvidia, one of your outputs will fail. If this clears the problem, contact your retailer or manufacturer to try to get a refurbished card.
Sometimes, a faulty or out-of-date driver can cause graphics issues as well. If you’re on a desktop and you have an integrated graphics output, try plugging into that output and updating your video card’s drivers. If you’re on a laptop, try using your native screen and updating your graphics drivers as well as your chipset drivers.